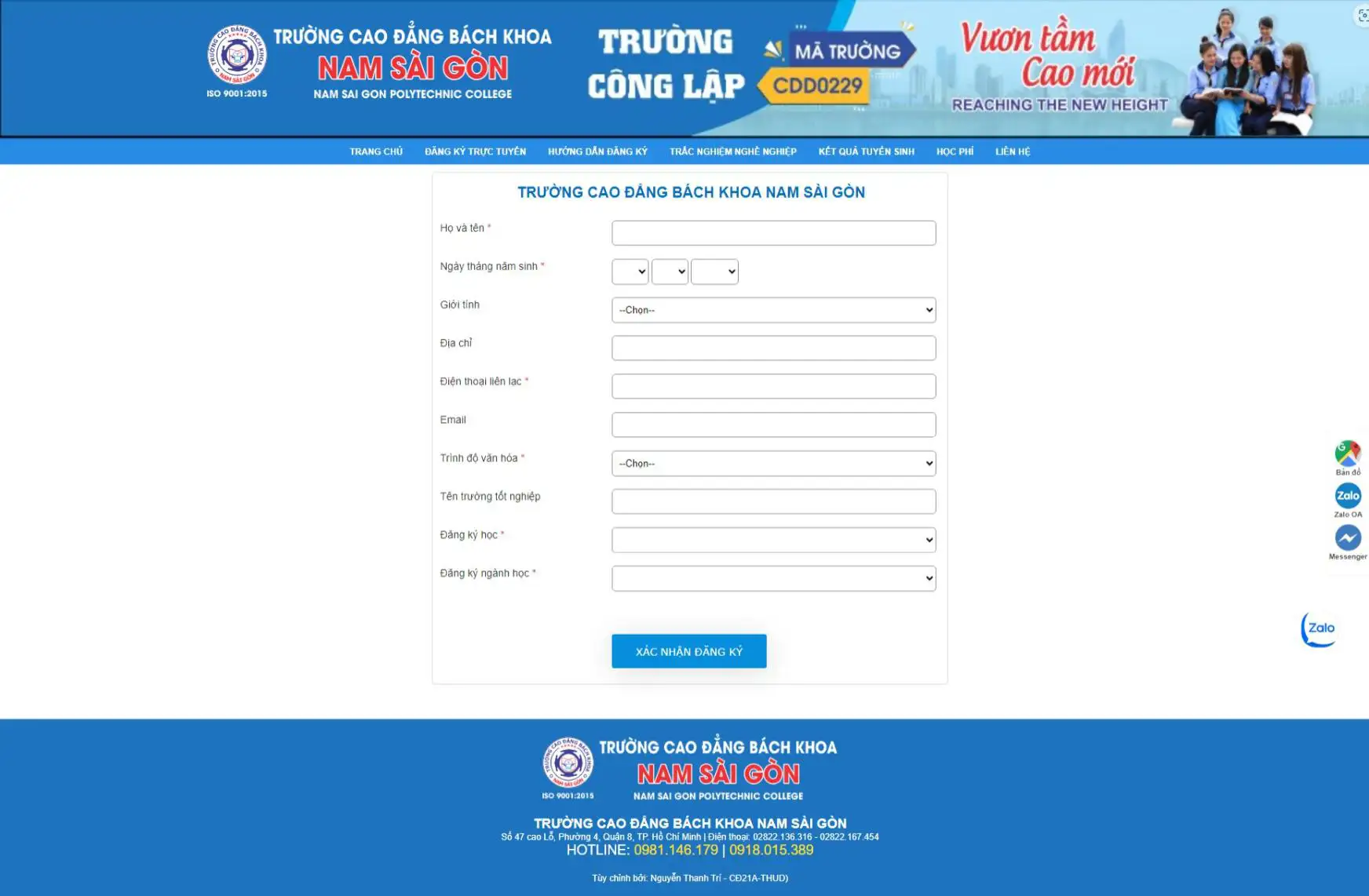(Dân trí) – Bài viết dưới đây sẽ hướng dẫn bạn cách thức kích hoạt tính năng tiết kiệm pin trên laptop sử dụng hệ điều hành Windows, giúp kéo dài thời gian sử dụng sản phẩm.
Hệ điều hành Windows 11 trang bị cho người dùng tính năng tiết kiệm năng lượng, giúp kéo dài thời gian sử dụng laptop khi dùng pin. Tuy nhiên, tính năng này không được kích hoạt mặc định và người dùng sẽ phải tự kích hoạt bằng tay.
Để kích hoạt chế độ tiết kiệm pin, giúp kéo dài thời gian sử dụng laptop chạy hệ điều hành Windows 11, bạn thực hiện theo các bước sau:
– Kích chuột phải vào biểu tượng pin trên laptop ở khay hệ thống, chọn “Cài đặt chế độ nguồn và chế độ ngủ” từ menu hiện ra.

– Tại cửa sổ “Nguồn và pin” hiện ra, bạn chọn mục “Trình tiết kiệm pin”. Tại mục “Tự động bật trình tiết kiệm pin tại”, bạn chuyển từ “Không bao giờ” sang mức pin để Windows 11 tự động kích hoạt chế độ pin.
– Tại đây, bạn nên thiết lập ở mức pin 20%. Như vậy, nếu sử dụng laptop đến mức pin 20%, chế độ tiết kiệm pin trên Windows 11 sẽ tự động được kích hoạt, lúc này xung nhịp của vi xử lý sẽ được giảm xuống, độ sáng màn hình cũng sẽ hạ xuống… giúp kéo dài thời gian sử dụng pin trên laptop.

Tùy thuộc vào tình trạng pin trên laptop, bạn có thể thiết lập mức pin phù hợp để Windows 11 tự động kích hoạt chế độ tiết kiệm pin.
Trong trường hợp laptop đã bị chai pin quá nhiều khiến thời gian sử dụng pin không được lâu, bạn nên chọn “Luôn luôn” ở mục “Tự động bật trình tiết kiệm pin tại”, lúc này mỗi khi bạn sử dụng nguồn pin trên laptop, Windows 11 sẽ tự động chuyển sang chế độ tiết kiệm năng lượng, giúp kéo dài thời gian dùng pin của laptop.
Hướng dẫn hạ tần số quét màn hình để tiết kiệm pin laptop
Hệ điều hành Windows 11 cũng được trang bị tính năng cho phép người dùng điều chỉnh tần số quét của màn hình để giúp tiết kiệm pin khi sử dụng.
Trong trường hợp bạn sử dụng laptop bằng nguồn điện hoặc pin vẫn còn nhiều, bạn có thể thiết lập để màn hình laptop hoạt động với tần số quét cao nhất, giúp mang lại trải nghiệm tốt hơn. Nhưng khi pin trên laptop sắp cạn, bạn có thể hạ tần số quét của màn hình laptop để giúp tiết kiệm năng lượng, kéo dài thời gian sử dụng pin.
Lưu ý: tính năng này chỉ có thể thực hiện được với các mẫu laptop cho phép điều chỉnh tần số quét màn hình. Một số mẫu laptop ngày nay được trang bị tần số quét màn hình lớn, cho phép người dùng hạ tần số quét để tiết kiệm pin.
Để hạ tần số quét màn hình trên laptop chạy Windows 11, bạn thực hiện theo các bước sau:
– Kích chuột phải vào một vị trí trống bất kỳ ở màn hình desktop, chọn “Cài đặt hiển thị” tại menu hiện ra.
– Tại cửa sổ “Màn hình” hiện ra, bạn nhấn vào mục “Cài đặt nâng cao cho màn hình”.
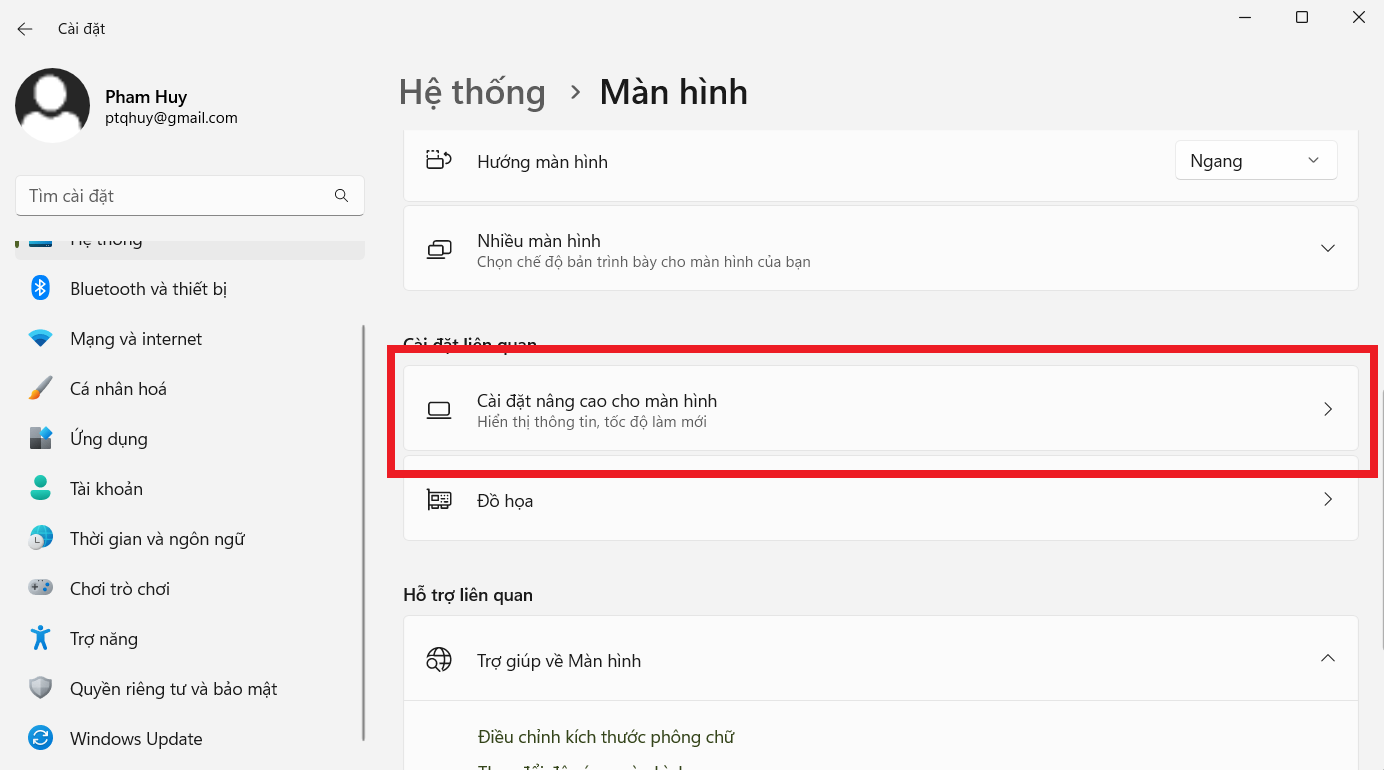
– Tại giao diện tiếp theo, bạn tìm mục “Chọn tốc độ làm mới”, sau đó giảm tần số quét của màn hình laptop để tiết kiệm pin trên sản phẩm. Trong trường hợp bạn không thể hạ tần số quét, nghĩa là laptop đang sử dụng không hỗ trợ tính năng điều chỉnh tần số quét trên màn hình.
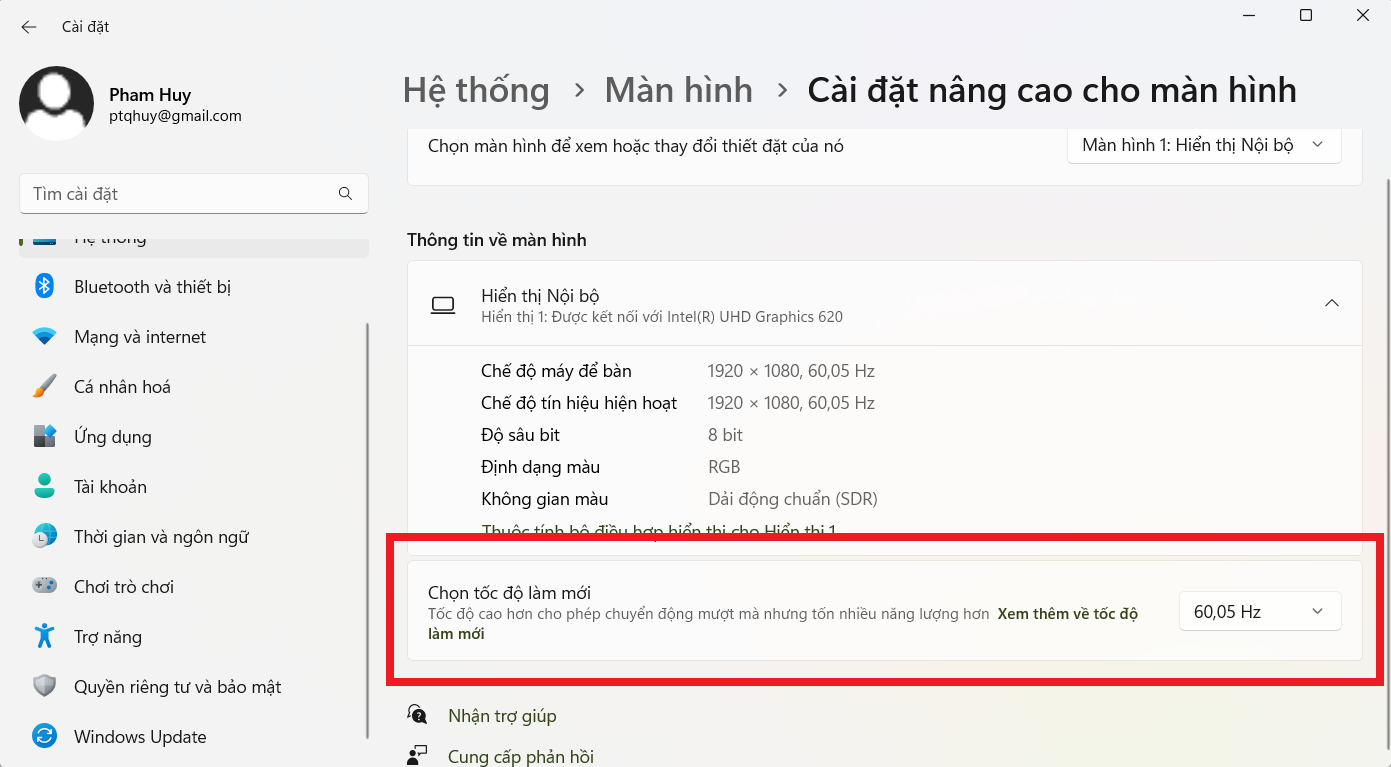
Hướng dẫn kích hoạt chế độ tiết kiệm pin trên trình duyệt Chrome
Chrome là trình duyệt web máy tính phổ biến nhất thế giới hiện nay. Ngoài các ưu điểm về tốc độ duyệt web, Chrome còn được trang bị tính năng giúp tiết kiệm pin khi sử dụng laptop, giúp trình duyệt này được nhiều người yêu thích.
Tuy nhiên, tính năng tiết kiệm pin laptop trên trình duyệt Chrome không được kích hoạt mặc định. Người dùng có thể thực hiện theo các bước sau để kích hoạt tính năng hữu ích này.
– Đầu tiên, bạn nâng cấp trình duyệt web Chrome của mình lên phiên bản mới nhất hoặc có thể download bản cài đặt offline (cài đặt không cần kết nối internet)phiên bản Chrome mới nhất tại đây(bao gồm cả phiên bản dành cho Windows và Mac).
– Sau khi nâng cấp (hoặc cài đặt) trình duyệt Chrome phiên bản mới nhất, tại giao diện chính của trình duyệt, nhấn vào biểu tượng dấu 3 chấm ở góc trên bên phải, chọn “Cài đặt” (hoặc “Settings”) từ menu hiện ra.
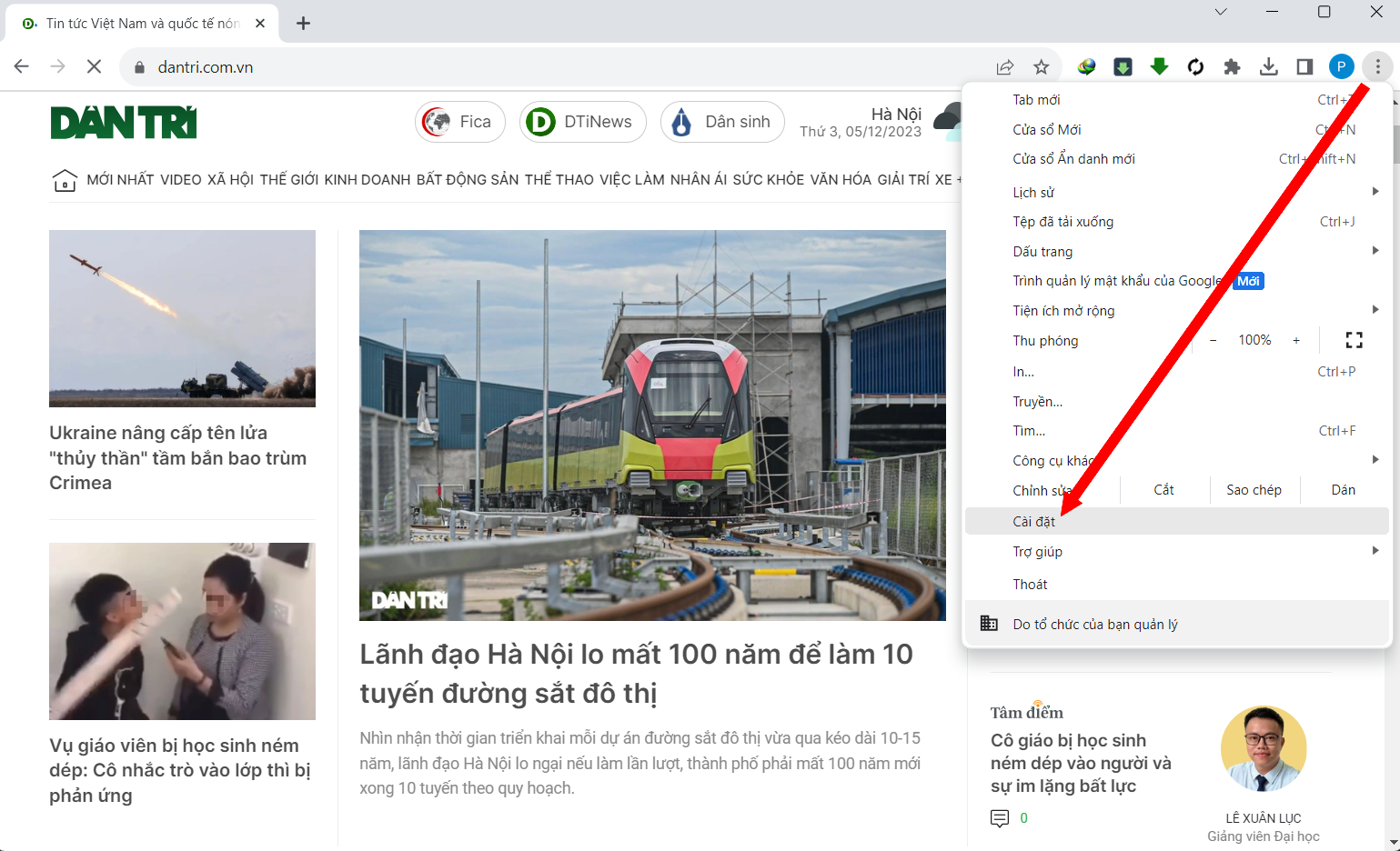
– Tại giao diện tiếp theo, bạn chọn mục “Hiệu suất” (Performance) ở menu bên trái. Bây giờ, bạn kích hoạt tính năng “Trình tiết kiệm pin” trên trình duyệt Chrome, sau đó tùy chọn kích hoạt tính năng này khi dung lượng pin trên laptop xuống mức 20% hoặc mặc định kích hoạt ngay khi laptop sử dụng nguồn pin.
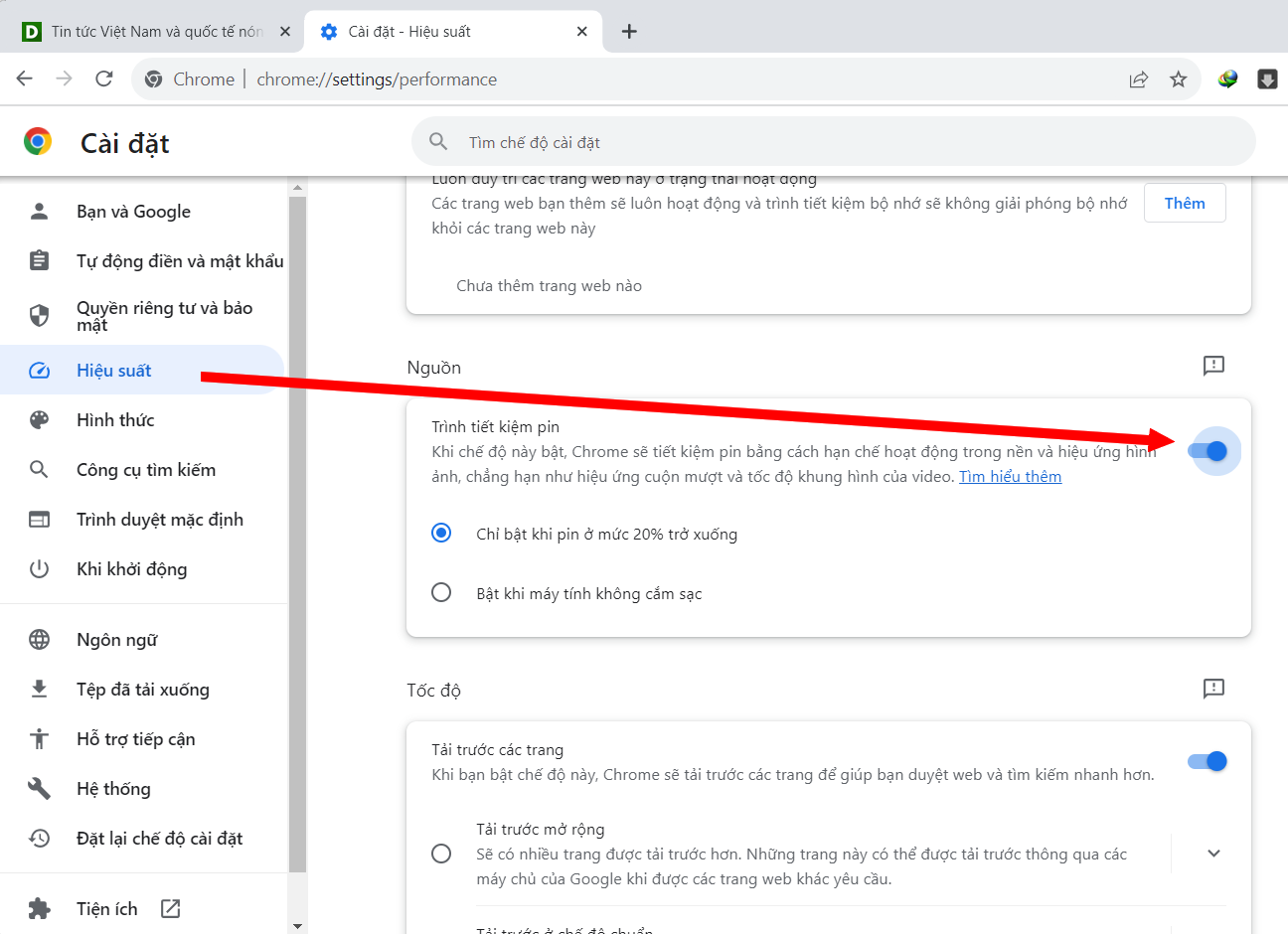
Với những mẫu laptop có pin cũ, bị chai nhiều… người dùng nên chọn chế độ “Bật khi máy tính không cắm sạc” để Chrome tự động kích hoạt chế độ tiết kiệm năng lượng mỗi khi chạy trên laptop đang sử dụng nguồn pin.
Lời kết
Trên đây là những thiết lập đơn giản giúp bạn tiết kiệm năng lượng và kéo dài thời lượng sử dụng pin trên laptop. Tùy thuộc vào tình trạng và mức độ chai pin của laptop, bạn có thể kích hoạt các tính năng và chế độ tiết kiệm pin phù hợp.
Nguồn: Báo Dân Trí


















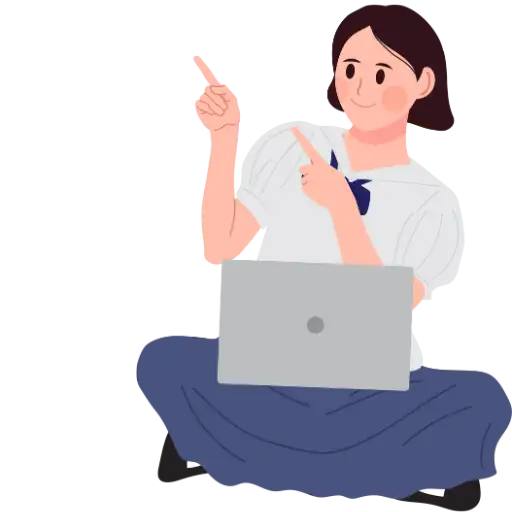
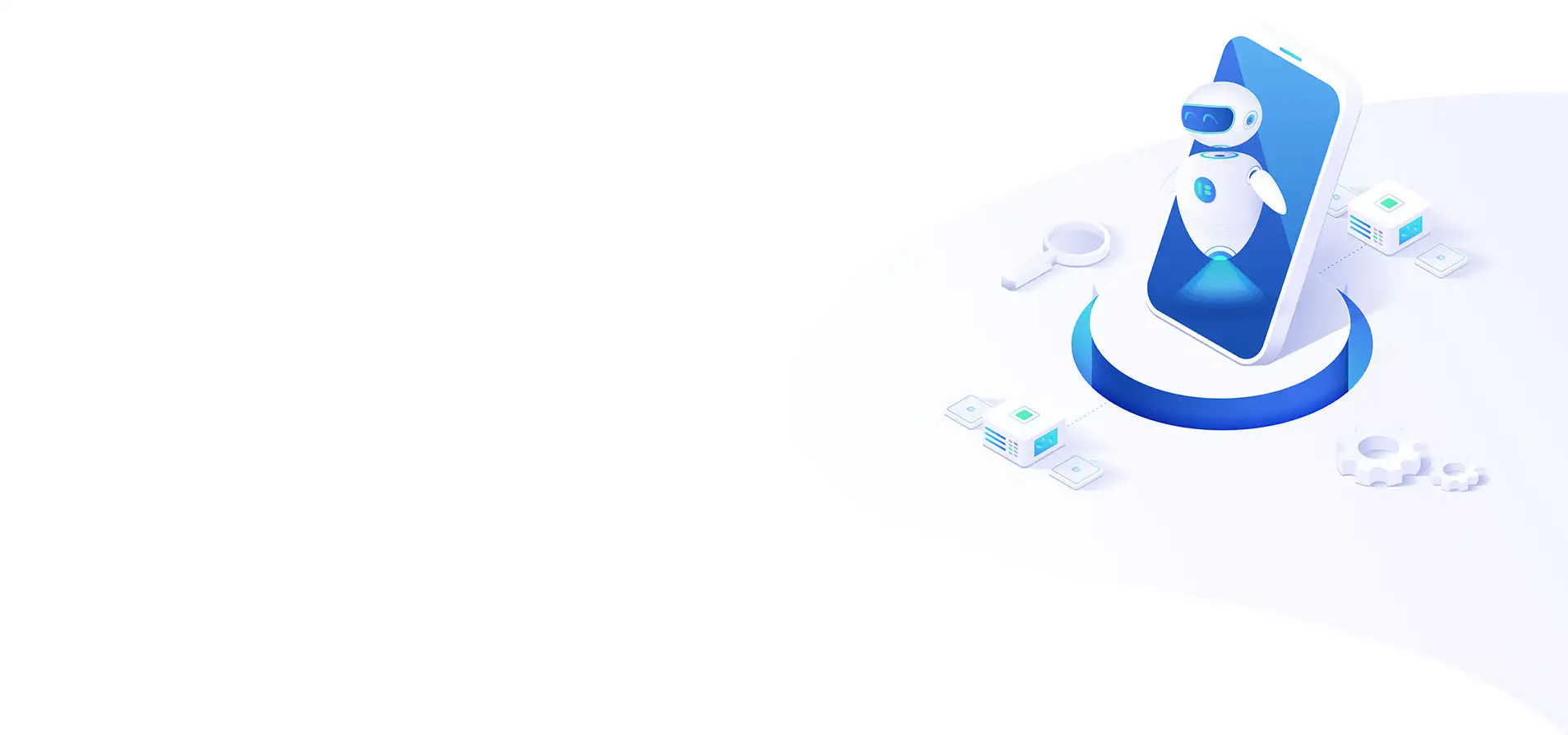


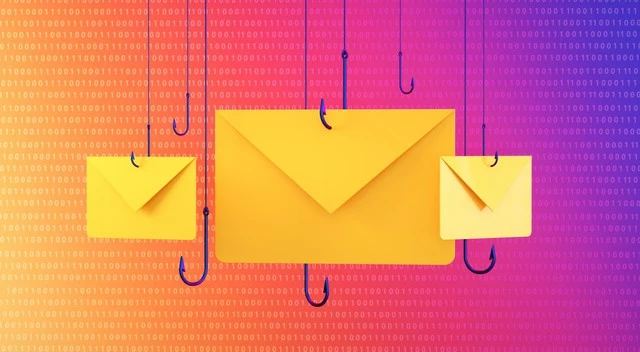

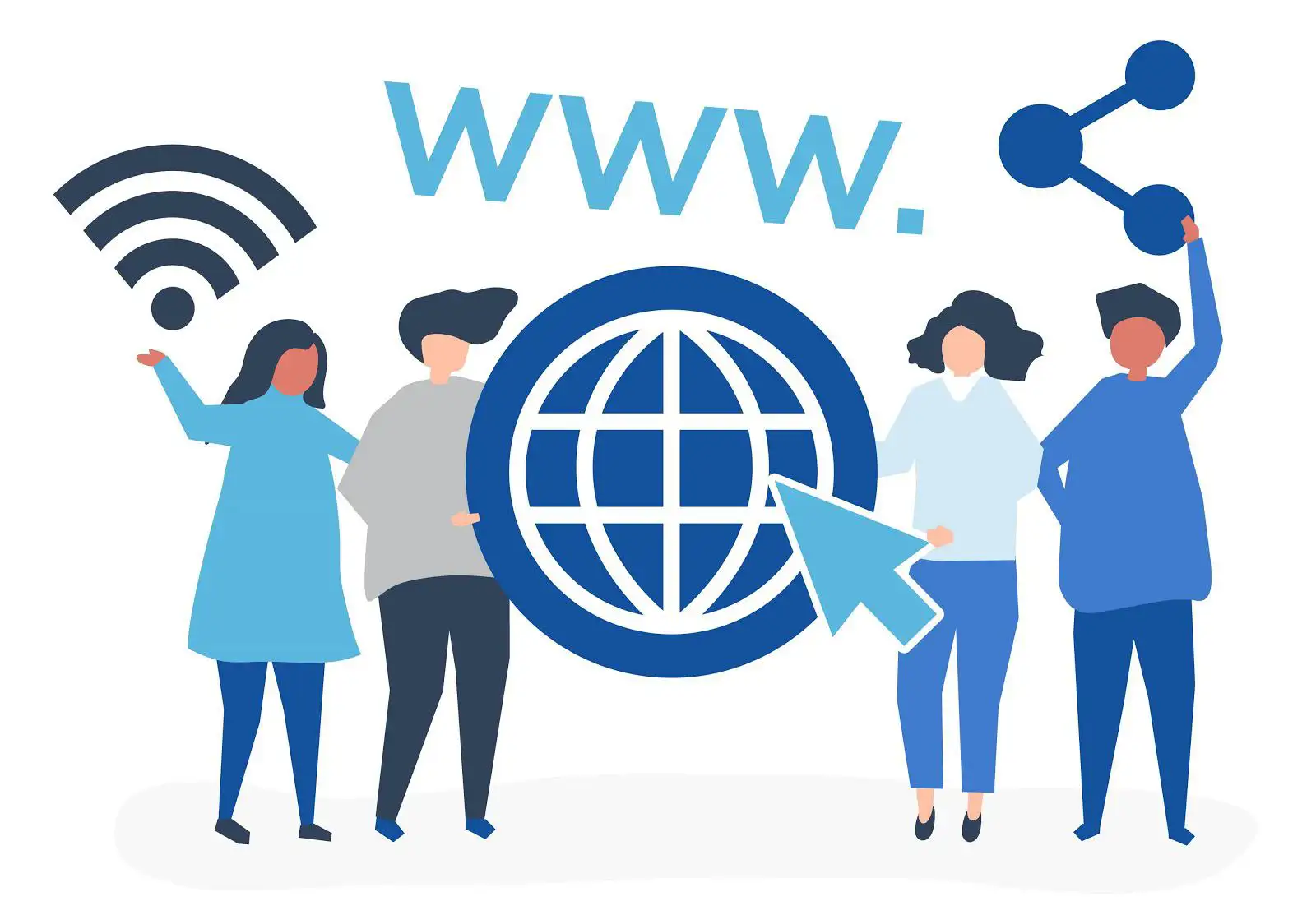
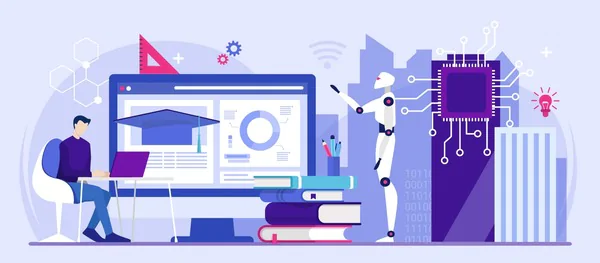

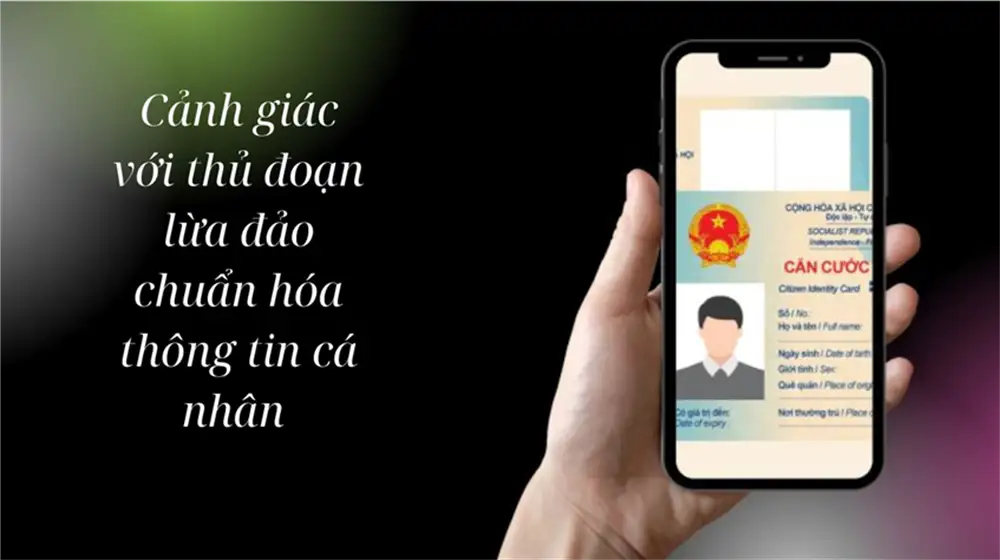





![[CĐ22A-TKĐH2] – Video giới thiệu ngành Thiết kế đồ họa – Lê Quốc Việt](/wp-content/uploads/2024/01/San-pham-SV-ITE.webp)