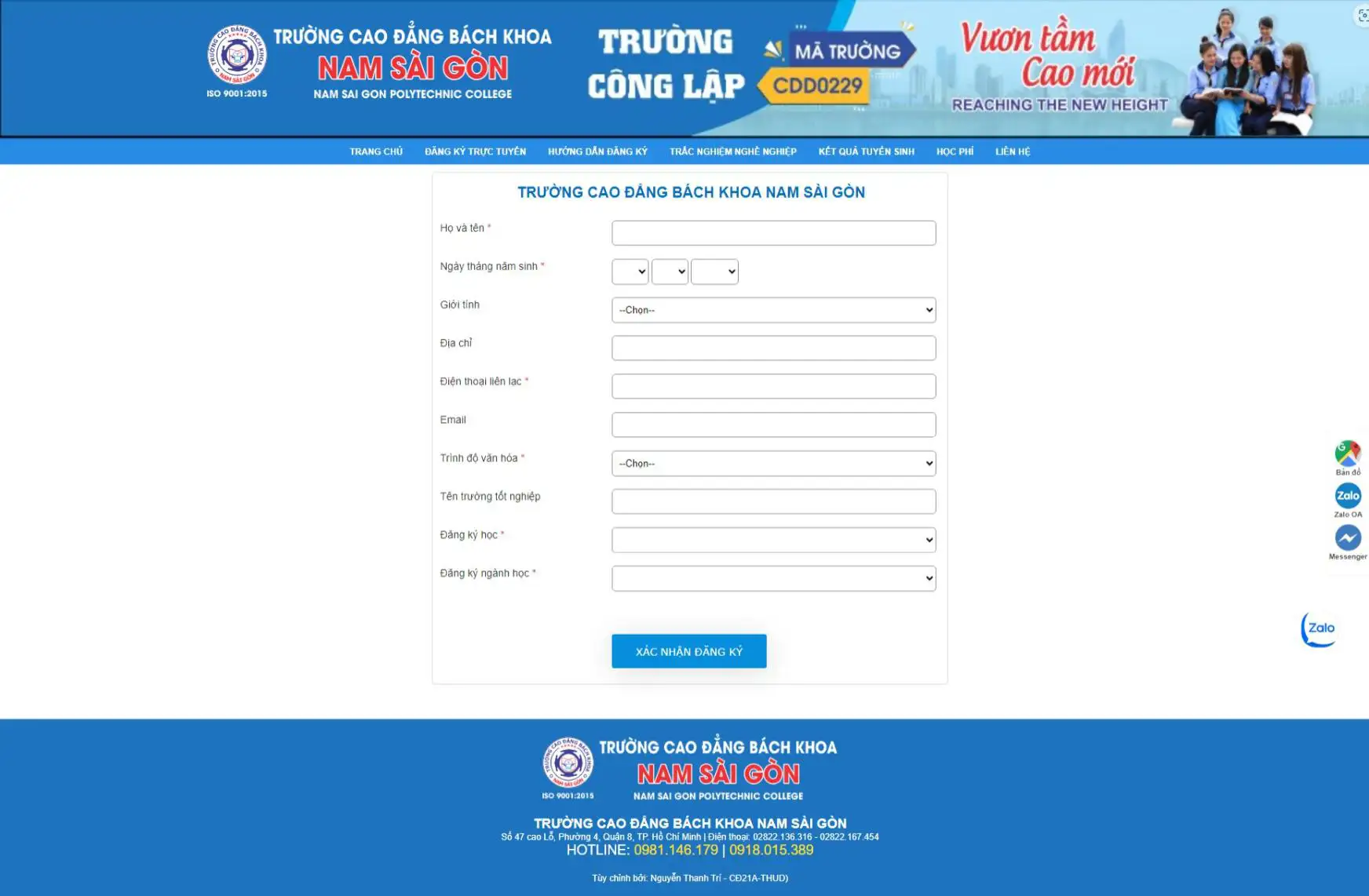HOTLINE
Nội dung bài học
2.2.1. Khái niệm thư mục và tập tin
Tập tin (File): Là một tập hợp các dữ liệu có liên quan với nhau, được tổ chức theo một cấu trúc nào đó, thường được lưu trữ trên đĩa từ. Tên tập tin thường có 2 phần:
– Phần tên: Do người tạo ra tập tin đặt, bao gồm các ký tự từ A đến z, các chữ số từ 0 đến 9, dấu gạch dưới, khoảng trắng (không nên đặt tên có dấu, các ký hiệu đặc biệt vì thường gặp lỗi khi truyền tin).
– Phần mở rộng: Thường dùng 3 ký tự, phần mở rộng cho biết tập tin thuộc thể loại nào; Thông thường do chương trình ứng dụng đặt ngầm định khi tạo lập tập tin.
– Giữa tên và phần mở rộng ngăn cách nhau bởi dấu chấm.
Hình 2.11. Cửa sổ Windows Explorer
Thư mục (Folder): Thư mục là nơi lưu giữ các tập tin theo một chủ đề do người sử dụng tạo lập. Tên thư mục được đặt theo quy tắc đặt tên tập tin nhưng không có phần mở rộng.
Windows 10 cho phép người dùng lựa chọn hiển thị các thuộc tính của File và Folder như Date modified, Type, Size, Date created, …
Hình 2.12. Các thuộc tính của tập tin và thư mục
– Đường dẫn (Path): Là một dãy các thư mục bắt đầu từ thư mục gốc đến các thư mục con nối tiếp nhau bằng dấu thư mục đứng sau là thư mục con của thư mục đứng trước. Đường dẫn chỉ dẫn nơi lưu giữ tập tin, thư mục trên các thiết bị lưu trữ.
Ví dụ: E:>ThietkedohoaBaitapthuchanh1.doc chỉ đường dẫn tập tin thuchanh1.doc được lưu trữ trong thư mục con Baitap của thư mục Thietkedohoa trong ổ đĩa E.
2.2.2. Xem thông tin, di chuyển, tạo đường tắt đến nơi lưu trữ thư mục và tập tin
2.2.2.1. Xem thông tin
Nhấn phải chuột vào thư mục hoặc tập tin cần xem thông tin chọn Properties
Hình 2.13. Thông tin của thư mục
2.2.2.2. Di chuyển thư mục tập tin
Chọn thư mục hoặc tập tin cần di chuyển. Sau đó thực hiện một trong các cách sau:
– Cách 1: Kéo đối tượng đã chọn đến nơi cần di chuyển.
– Cách 2: Nhấn tổ hợp phím Ctrl + X (hoặc Edit/ Cut hoặc nhấp phải chuột và chọn Cut) để chép vào Clipboard, sau đó chọn nơi cần di chuyển đến và nhấn tổ hợp phím Ctrl + V (hoặc Edit/ Paste hoặc nhấp phải chuột và chọn Paste).
2.2.2.3. Tạo đường tắt đến nơi lưu trữ thư mục tập tin
– Nhấp phải chuột lên màn hình nền, chọn New/ Shortcut.
– Trong mục “Type the location of the item”, nhập đường dẫn của đối tượng cần tạo lối tắt, hoặc nhấp chuột lên nút Browse để chọn đường dẫn cho đối tượng (có thể là một chương trình, thư mục hoặc 1 tập tin). Nhấp chuột Next để qua bước kế tiếp.
– Nhập tên cho lối tắt cần tạo.
– Nhấp chuột Finish để hoàn thành.
2.2.3. Tạo, đổi tên tập tin và thư mục, thay đổi trạng thái và hiển thị thông tin về tập tin
– Tạo thư mục (Folder): Nhấp phải chuột vào vị trí cần tạo, chọn New Folder.
– Đổi tên: chọn thư mục hoặc tập tin cần đổi tên, nhấn phím F2 hoặc nhấp chuột phải chọn Rename. Nhập tên mới, nhấn phím Enter để thực hiện;
– Thay đổi trạng thái và hiển thị thêm thông tin về tập tin
Hình 2.14. Các trạng thái hiển thị thông tin của tập tin
2.2.4. Chọn, sao chép, di chuyển tập tin và thư mục
2.2.4.1. Sao chép thư mục hoặc tập tin
Chọn thư mục hoặc tập tin cần sao chép. Sau đó thực hiện một trong các cách sau:
– Cách 1: Nhấn giữ phím Ctrl và Kéo đối tượng đã chọn đến nơi cần chép.
– Cách 2: Nhấn tổ hợp phím Ctrl + C (hoặc Edit/ Copy hoặc Nhấp phải chuột và chọn Copy), sau đó chọn nơi đến và nhấn tổ hợp phím Ctrl + V (hoặc Edit/ Paste hoặc Nhấp phải chuột và chọn Paste).
2.2.4.2. Di chuyển thư mục và tập tin
Chọn thư mục hoặc tập tin cần di chuyển. Sau đó thực hiện một trong các cách sau:
– Cách 1: Kéo đối tượng đã chọn đến nơi cần di chuyển.
– Cách 2: Nhấn tổ hợp phím Ctrl + X (hoặc Edit/ Cut hoặc nhấp phải chuột và chọn Cut) để chép vào Clipboard, sau đó chọn nơi cần di chuyển đến và nhấn tổ hợp phím Ctrl + V (hoặc Edit/ Paste hoặc nhấp phải chuột và chọn Paste).
2.2.5. Xóa, khôi phục tập tin và thư mục
2.2.5.1. Xóa thư mục và tập tin
– Chọn các thư mục và tập tin cần xóa.
– Chọn File/ Delete
hoặc: Nhấn phím Delete
hoặc: Nhấp phải chuột và chọn mục Delete.
– Xác nhận có thực sự muốn xóa hay không (Yes/ No)
2.2.5.2. Phục hồi thư mục và tập tin
Đối tượng bị xóa sẽ được đưa vào Recycle Bin. Nếu muốn phục hồi các đối tượng đã xóa, chúng ta thực hiện các thao tác sau đây:
– Nhấp đúp chuột lên biểu tượng Recycle Bin.
– Chọn tên đối tượng cần phục hồi.
– Thực hiện lệnh File/ Restore hoặc Nhấp phải chuột và chọn mục Restore.
Ghi chú: Nếu muốn xóa hẳn các đối tượng, ta thực hiện thao tác xóa một lần nữa đối với các đối tượng ở trong Recycle Bin. Nếu muốn xóa hẳn tất cả các đối tượng trong Recycle Bin, Nnấp phải chuột lên mục Recycle Bin và chọn mục Empty Recycle Bin.
2.2.6. Tìm kiếm tập tin và thư mục
Gõ tên tập tin hoặc thư mục cần tìm kiếm vào ô Type here to search trên thanh Taskbar
Hình 2.15. Thanh tìm kiếm thông tin
Tham gia đoạn hội thoại


















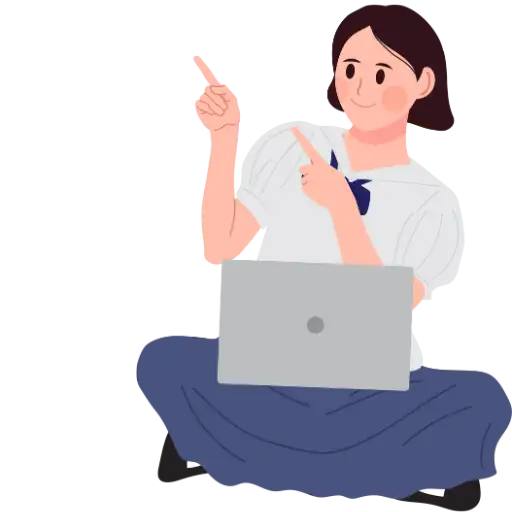
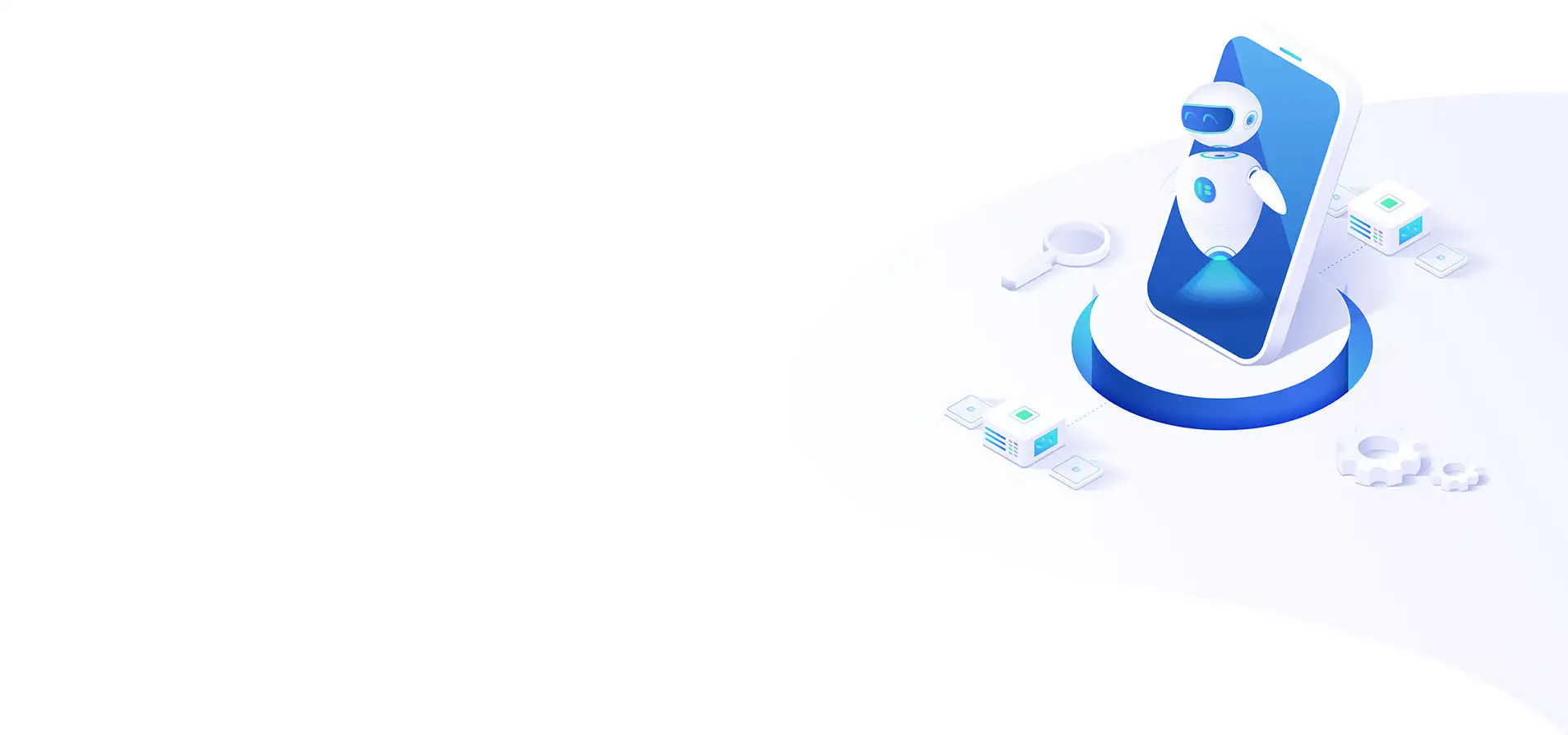


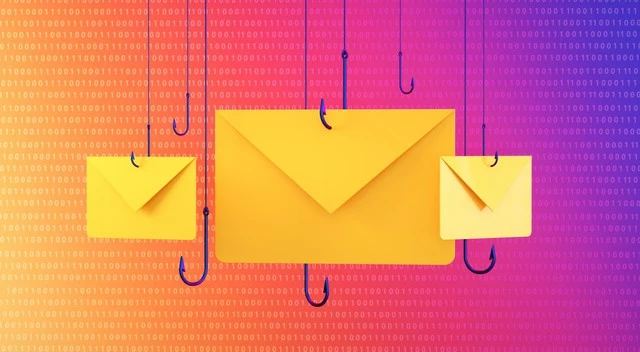

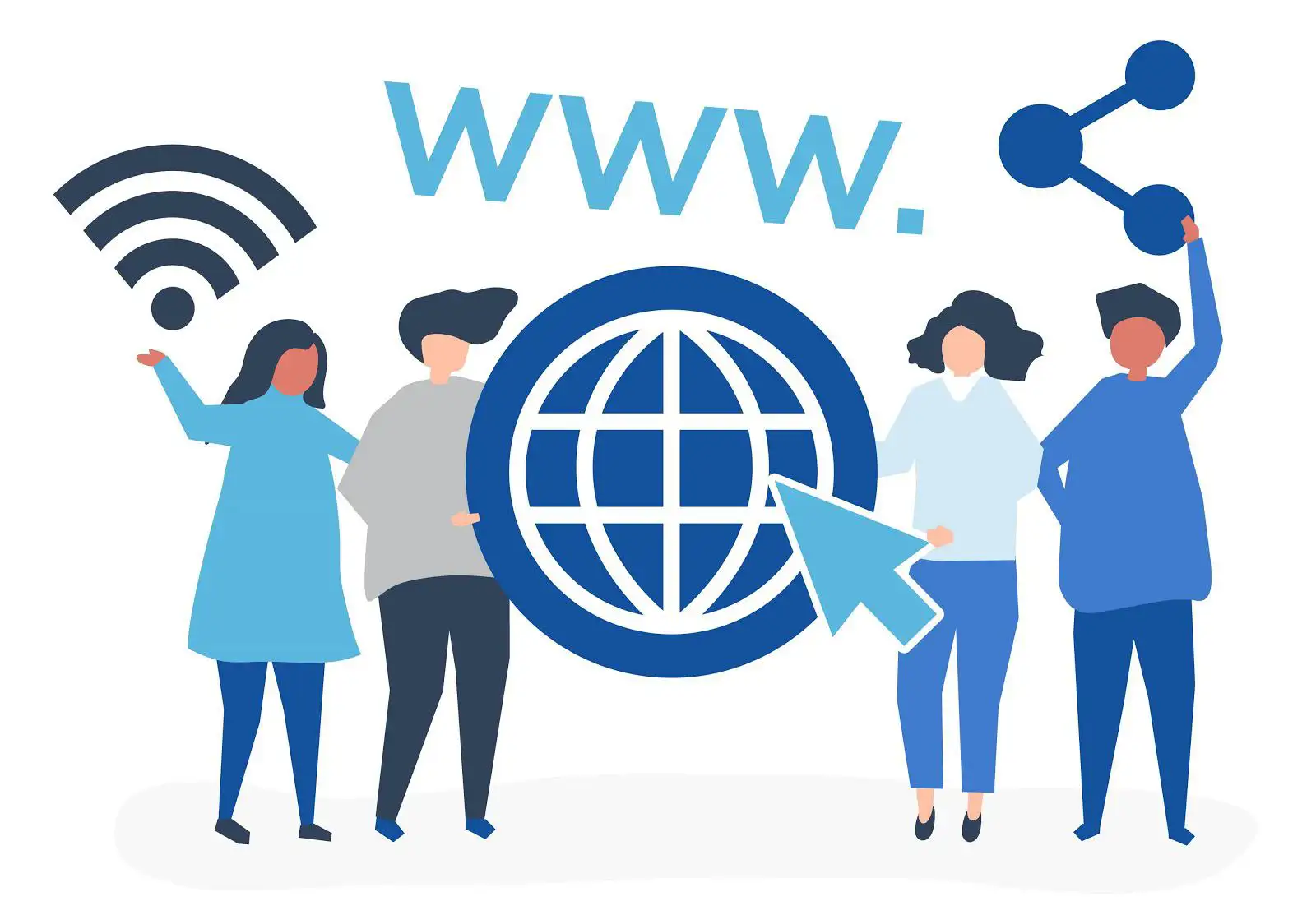
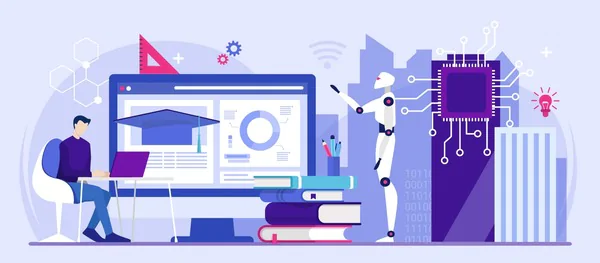

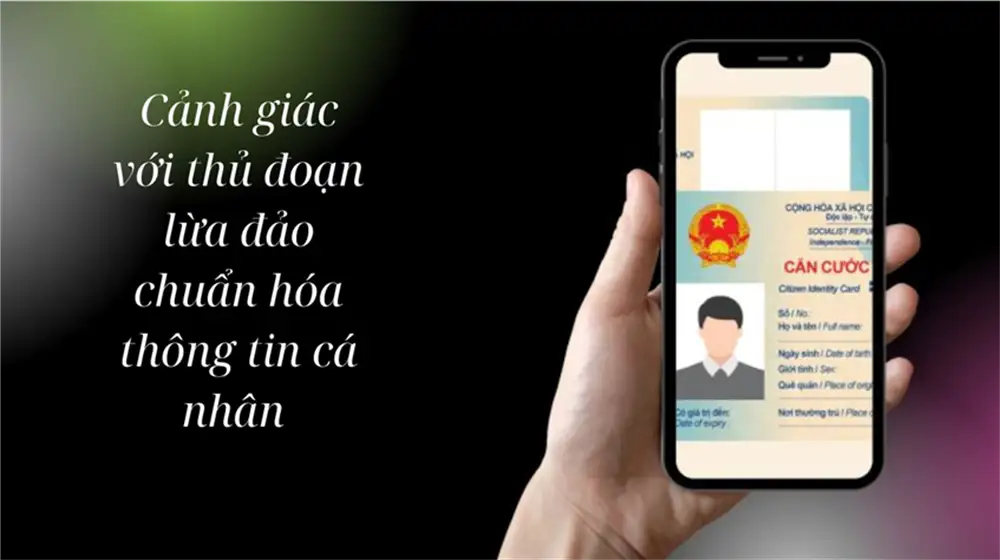





![[CĐ22A-TKĐH2] – Video giới thiệu ngành Thiết kế đồ họa – Lê Quốc Việt](/wp-content/uploads/2024/01/San-pham-SV-ITE.webp)